Вопросы и ответы
Как сохранить и перенести БД с одного сервера на другую
Данная инструкция сделана на примере Microsoft SQL Server 2017 Express с соответствующей версией Microsoft SQL Server Management Studio.
Шаг 1
Создать резервную копию базы данных через Microsoft SQL Server Management Studio.
Для этого нам необходимо:
1. Запустить Microsoft SQL Server Management Studio.
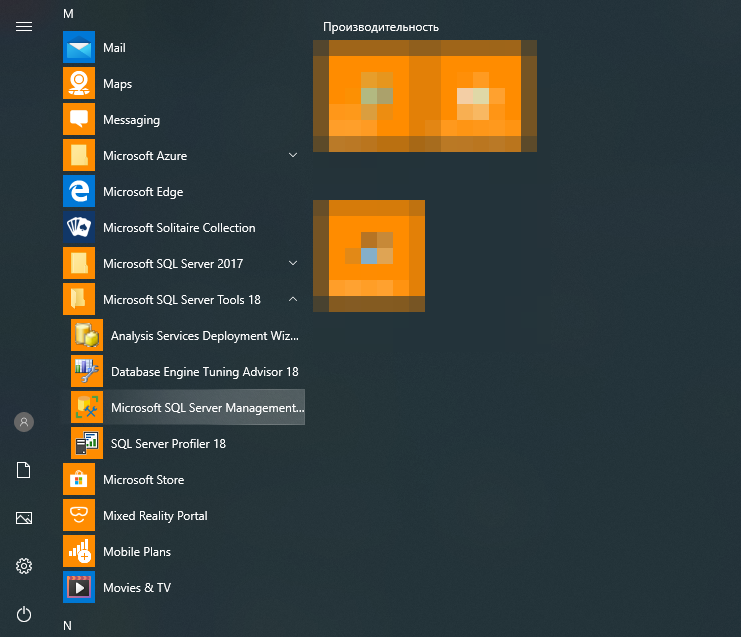
2. Подключиться к существующему SQL серверу.
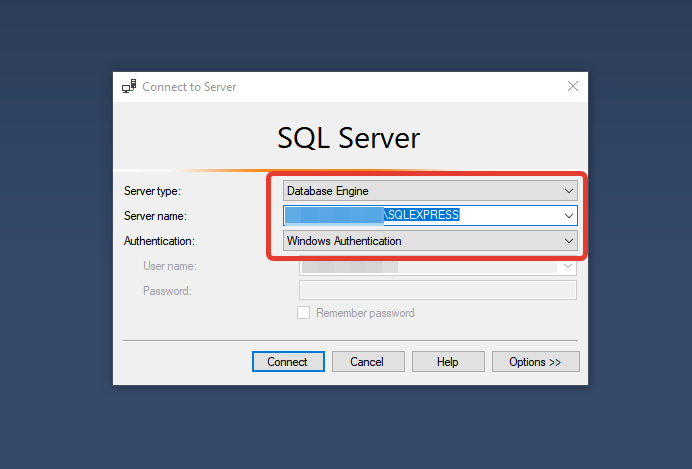
3. В дереве слева, раскрыть ветку Databases и нажать правой кнопкой мыши на BioTime 8.
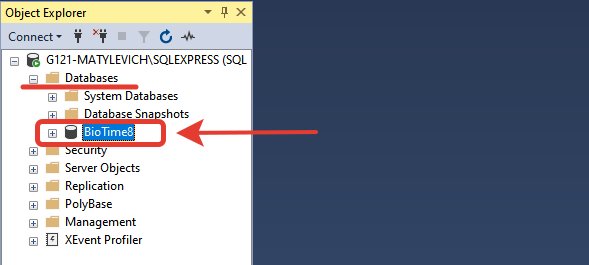
4. В контекстном меню, выбрать пункт Tasks и далее пункт Back up…
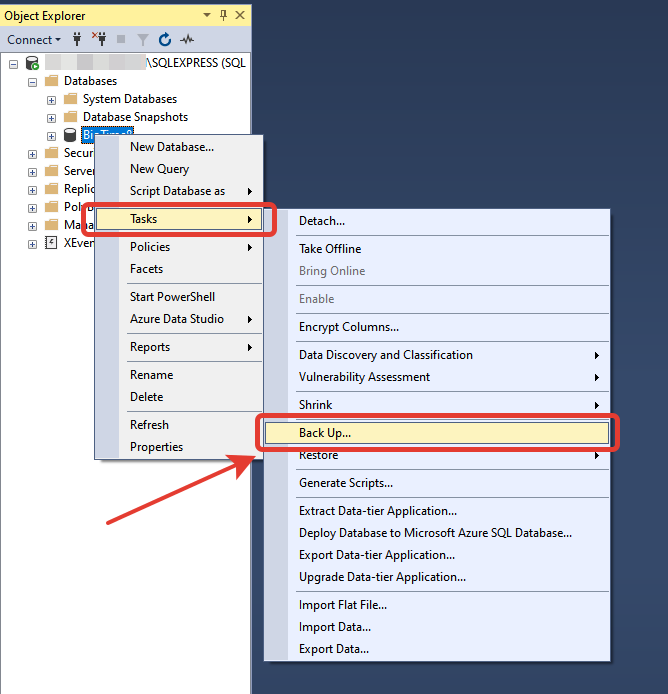
5. В появившемся окне настроек Back Up Database нам необходимо указать путь, куда сохранится копия выбранной базы данных. Так же мы можем оставить путь по умолчанию.
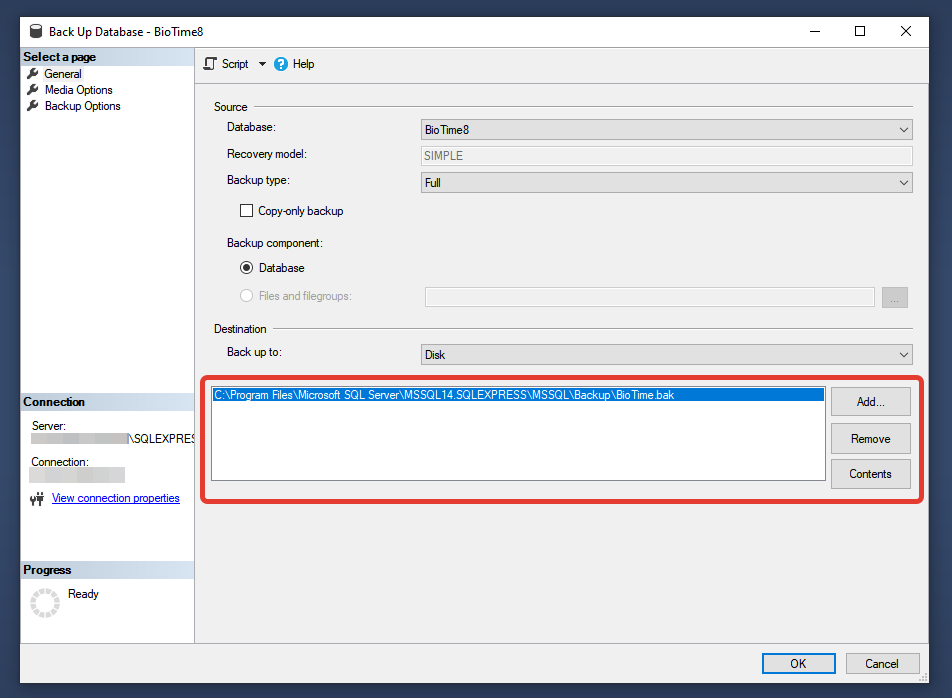
6. Далее нажимаем кнопку "ОК" и ждем окончания процесса создания копии БД. Если все прошло удачно, Вы увидите сообщение «Создание копии базы данных прошло успешно» (The backup of database completed successfully).
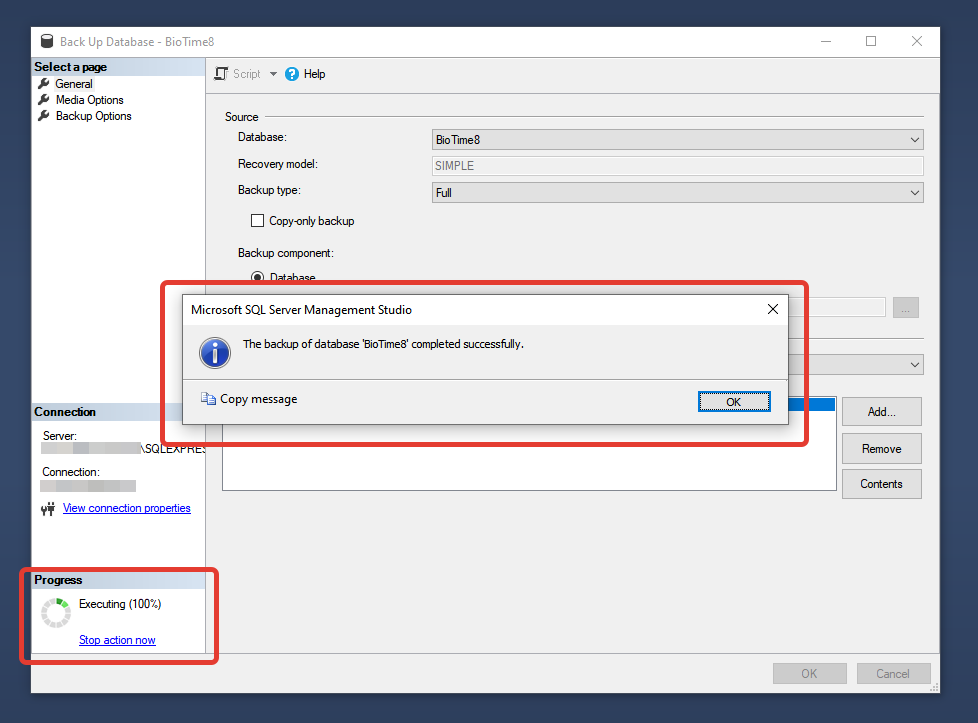
Если возникнут какие-либо ошибки, система оповестит Вас о них сообщением с описанием ошибки.
7. Перейдя по указанному ранее пути, Вы увидите созданный файл, с копией вашей БД
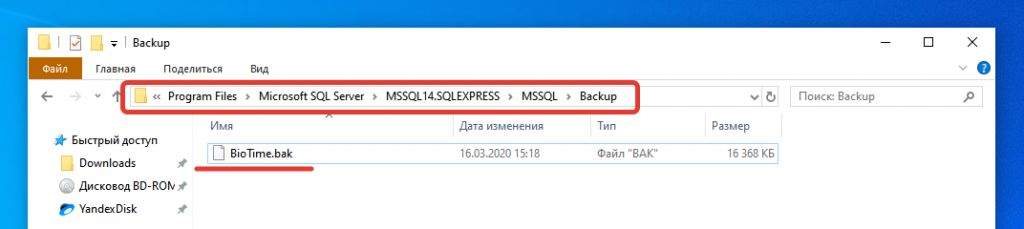
Шаг2.
Установить SQL Server и SQL Server Management studio на ПК, куда планируется перенести систему BioTime.
Шаг 3.
Восстановить копию базы данных через Microsoft SQL Server Management Studio.
Для этого нам необходимо:
- Запустить Microsoft SQL Server Management Studio на ПК, куда планируется перенести систему BioTime и присоединиться к SQL серверу.
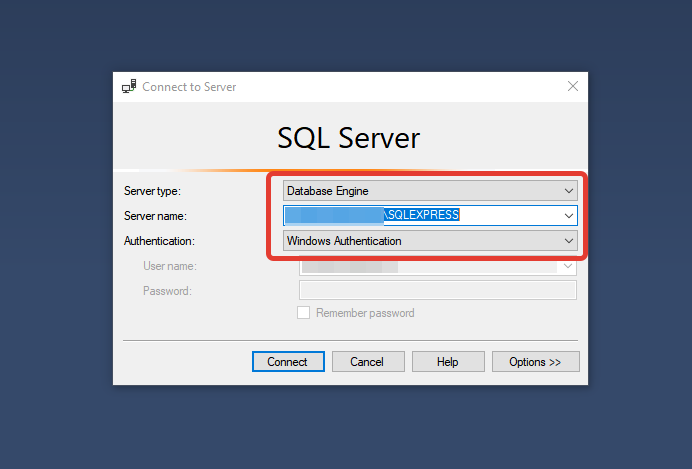
2. В дереве слева, нажать на ветку Databases правой кнопкой мыши и выбрать пункт «Восстановить базу данных…» (Restore Database…)
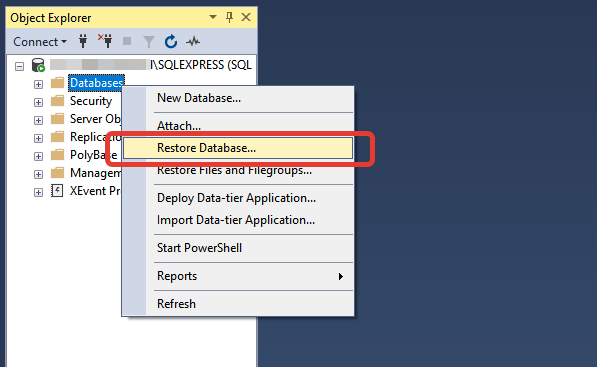
3. В появившемся окне "Восстановления Базы Данных", необходимо выбрать пункт «С устройства» (Device) и нажать кнопку […]
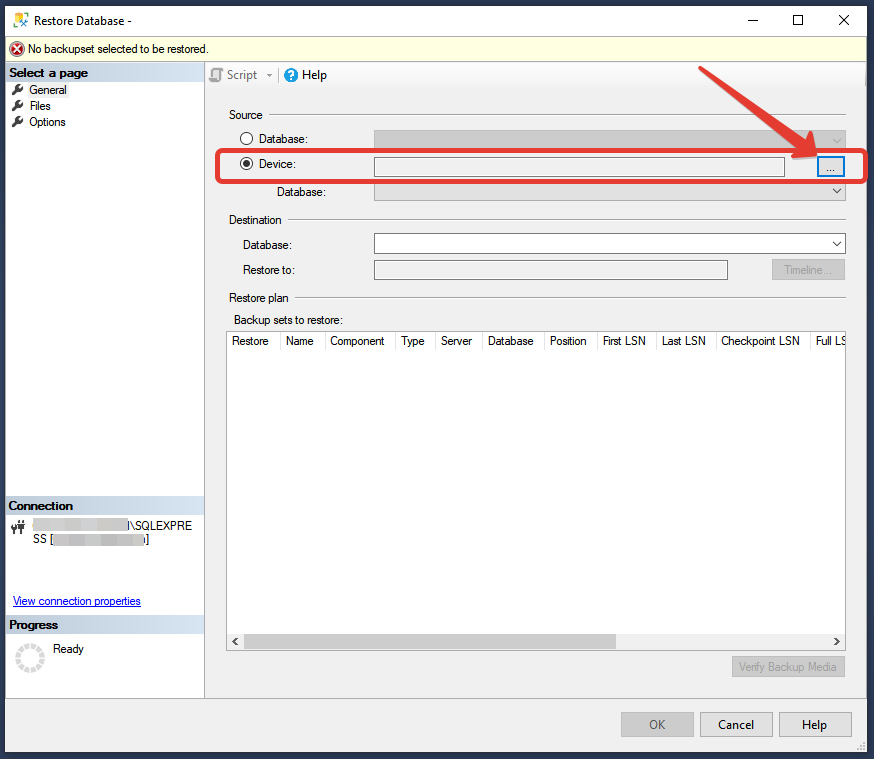
4. В окне выбора БД, необходимо нажать кнопку «Добавить» (Add)
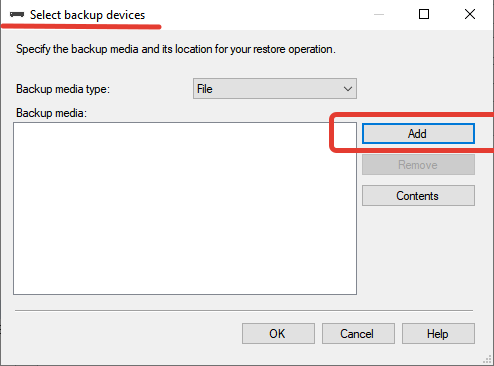
5. Далее выбираем сохраненную ранее базу данных
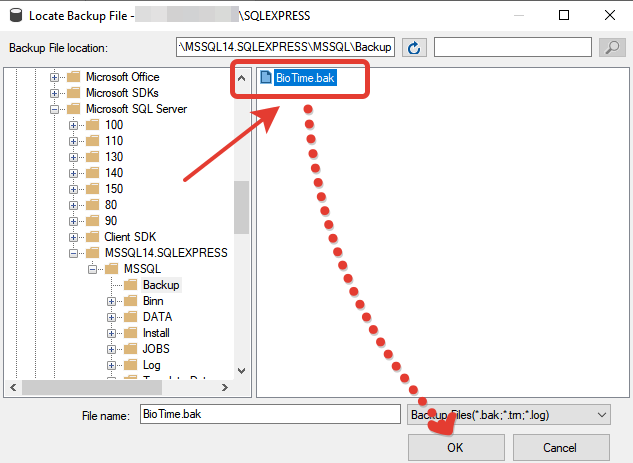
6. Проверяем все настройки и нажимаем "ОК".
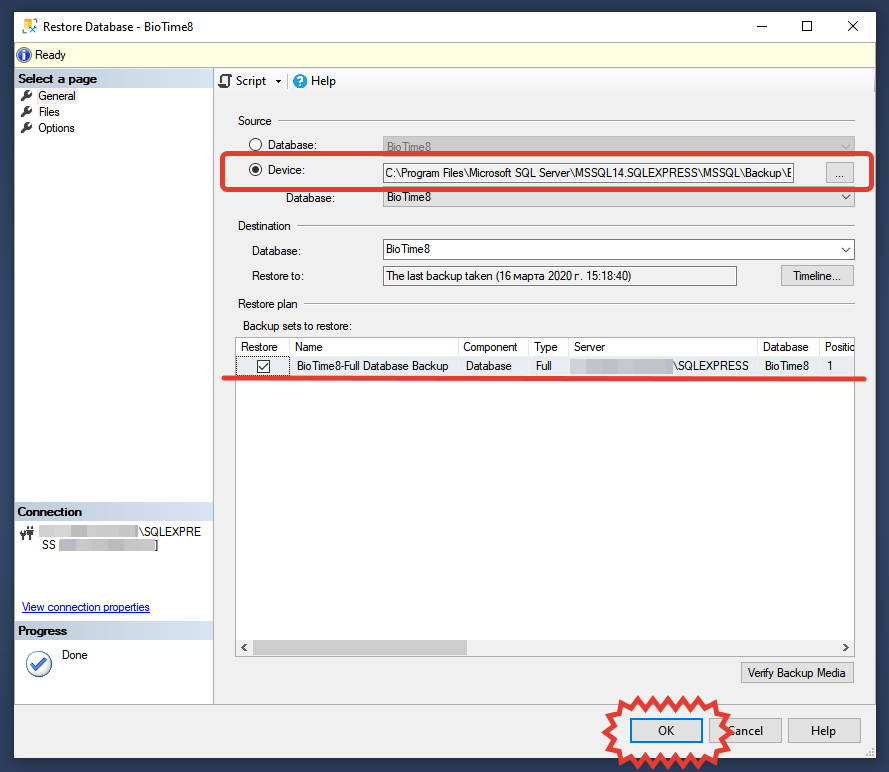
7. После нажатия кнопки "ОК" будет запущен процесс восстановления базы данных.
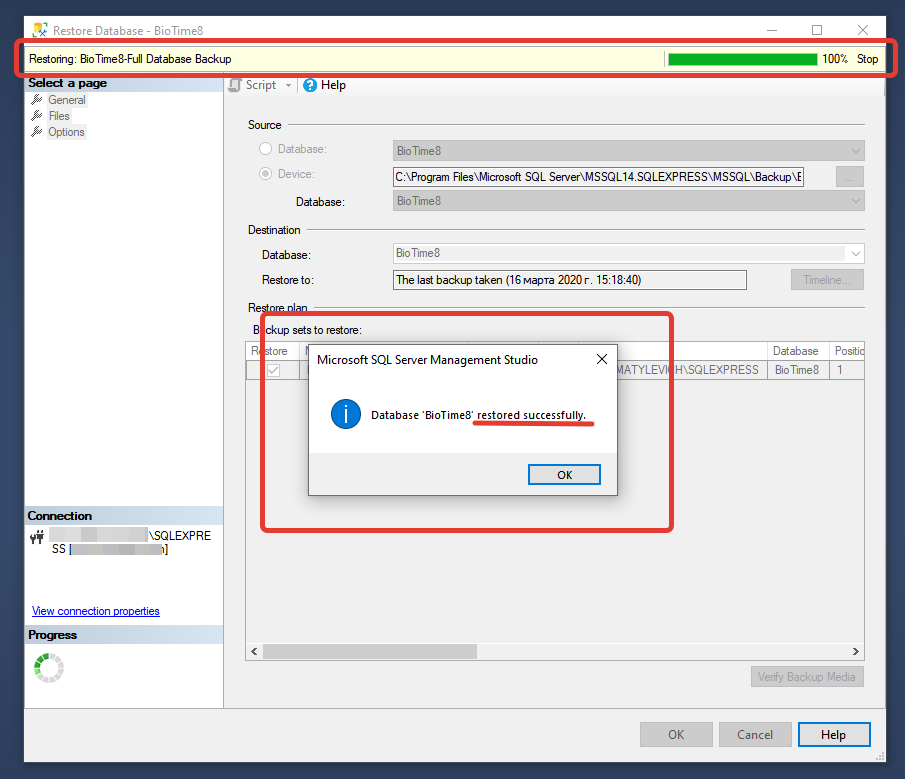
Если все прошло удачно, Вы увидите сообщение «База данных BioTime восстановлена успешно» (…restored successfully).
Шаг 4.
Установить необходимые компоненты BioTime согласно руководству по установке.
Во время установки BioTime должно появиться окно подключения к базе данных, где необходимо выбрать пункт «Подключиться к существующей базе данных» и далее указать все необходимые настройки. Весь процесс установки программного обеспечения BioTime, вы можете наглядно посмотреть в нашем обучающем видео "Первая установка BioTime 8".
