Биометрический учет рабочего времени и контроль доступа: часто задаваемые вопросы
 На этой странице представлены ответы на типовые вопросы, которые поступают от пользователей BioTime.
На этой странице представлены ответы на типовые вопросы, которые поступают от пользователей BioTime.
Пожалуйста, ознакомьтесь с этими ответами перед обращение в службу технической поддержки. Для Вашего удобства ответы сгруппированы по темам; для быстрого перехода к интересующей Вас теме щелкните мышью на ее названии.
Все пожелания наших клиентов, касающиеся внесения технических изменений и разработки новых отчетов, тщательно рассматриваются, анализируются и заносятся в специальную базу данных.
|
Если ответа на свой вопрос Вы не нашли, обратитесь на портал технической поддержки. Для ускорения обработки Вашего обращения советуем формировать его согласно следующим рекомендациям:
|
УСТАНОВКА ПРОГРАММНОГО ОБЕСПЕЧЕНИЯ BioTime
ЛИЦЕНЗИРОВАНИЕ
Элемент не найден!
ПЕРВОНАЧАЛЬНАЯ НАСТРОЙКА
Элемент не найден!
ТЕРМИНАЛЫ. СКАНЕРЫ
Как подключить биометрический терминал FingerPass к системе BioTime?
Примечание: Рекомендуется производить настройку сетевых терминалов только сетевому администратору, либо специально обученному персоналу.
Настройка и подключение сетевого оборудования выполняется поэтапно.
1. Необходимо на терминале прописать IP-адрес. По умолчанию, заводской IP-адрес для всех терминалов: 192.168.1.201. Чтобы изменить IP-адрес, необходимо:
1) Для FingerPass TM:
1. Зайти в Меню (кнопка “М/ОК”)
2. «Связь»
3. «Сеть»
4. Ввести параметры для связи с терминалом (IP-адрес, маска сети, шлюз).
2) Для FingerPass EX:
1. Подключится к терминалу напрямую с помощью утилиты Device Control Utility (поставляется на диске с BioTime). Сетевой адаптер должен быть в той же сети, что и терминал (192.168.1.*)
2. Во вкладке «Настройки» указать новый IP-адрес устройства, а также маску и шлюз, если требуется.
3) Для FingerPass V8:
1. Зайти в Меню
2. «Связь»
3. «Сеть»
4. Ввести параметры для связи с терминалом (IP-адрес, маска сети, шлюз).
После установки IP-адреса терминала, убедитесь, что терминал виден по сети (проходит команда ping). Для корректной работы, должен быть разрешен ICMP и подключение по порту 4370.
2. Добавление сетевого терминала в Gate Server Manager (на примере FingerPass TM):
1) Откройте Gate Server Manager:
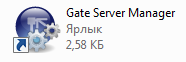
2) Выберите подключение к Gate Server и нажмите «Добавить проходную»
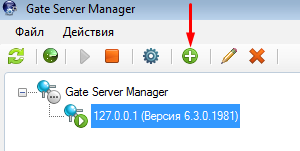
3) В первом окне нажмите «Далее». Во втором – выберите UID проходной (из BioTime Manager – Помещения и проходные) и нажмите далее:
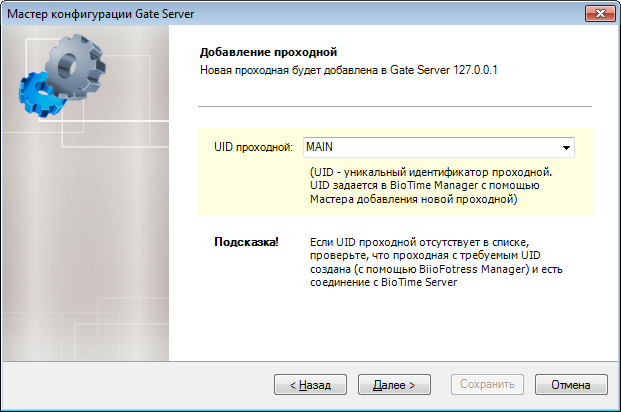
4) В последнем окне нажмите «Сохранить»
5) Выделите проходную и нажмите «Добавить терминал»:
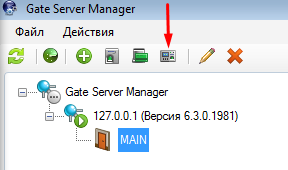
6) Введите IP Адрес терминала. Порт остается по умолчанию
7) Выберите тип события. По умолчанию – Автоматически
8) В случае, если отпечатки пальцев будут обучаться с терминала, то установите флаг «Использовать в качестве обучающего терминала». Нажмите далее:
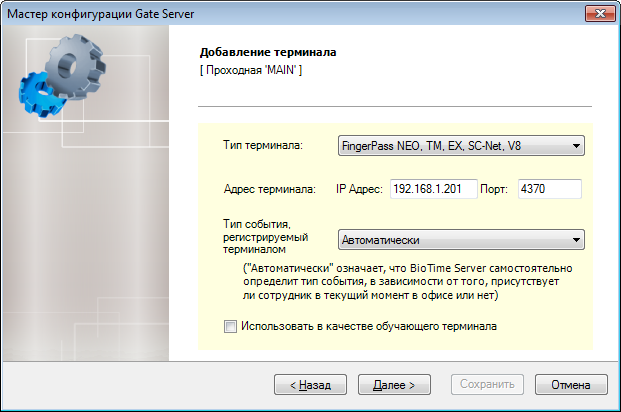
9) На последнем этапе появится информация по терминалу. Нажмите «Далее»:

10) Нажмите «Сохранить».
11) Если появилось сообщение «Конфигурация неактуальна», то перезапустите службу Gate Server, нажав на кнопку «Остановить Gate Server». Затем «Запустить Gate Server»:
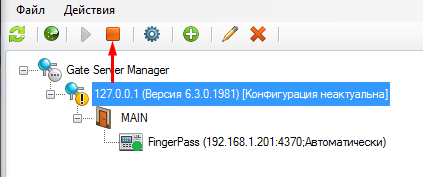
Примечание: Зеленая индикация означает, что связь с терминалом есть и синхронизация прошла успешно. Желтая – давно не проходила синхронизация. Красная индикация означает отсутствие связи с терминалом.
Информация по терминалу изменится, после синхронизации с базой BioTime:
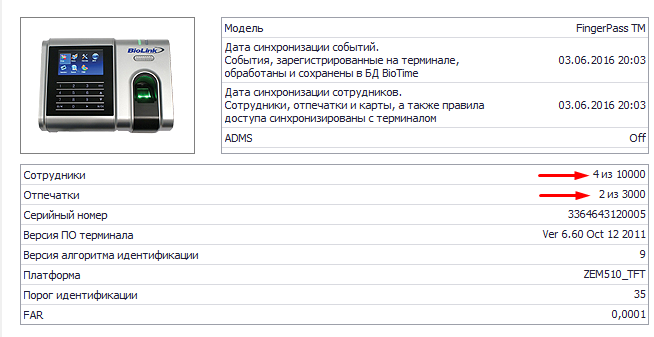
ГРАФИКИ РАБОТЫ. ПОЛИТИКИ
Элемент не найден!
ОТЧЕТЫ. ПРОХОДНЫЕ
Элемент не найден!
ТЕРРИТОРИАЛЬНАЯ СТРУКТУРА. SMS-УВЕДОМЛЕНИЯ. РАСЧЕТ ЗАРПЛАТЫ
Элемент не найден!
